Tracktion Software bietet seit Jahren eine freie Version ihrer DAW (Digital Audio Workstation) an. Bisher waren es immer etwas ältere Versionen und seit Kurzem bieten sie eine freie Version ihrer aktuellen DAW Waveform an. Diese unterscheidet sich nur gering von der kostenpflichtigen Pro-Version und bietet alles, was man zum Produzieren von Musik mit einem Computer benötigt.

Ein Unterschied von Waveform Free zu der Pro-Version ist das mitgelieferte Bundle an Effekten und Instrumenten. Mit der freien DAW bekommt man nur wenige grundlegende Effekte, gerade mal zwei Synthesizer (4-OSC und einen Sampler). Allerdings unterstützt Waveform Free ebenfalls VST– und AU-Plugins, sodass man allerlei kostenlose oder kostenpflichtige Plugins von Drittanbietern installieren und nutzen kann.
Installation
Wenn man Waveform Free auf seinem Rechner installieren will, muß man zunächst auf die Website der DAW surfen und dort ein Tracktion-Account anlegen.
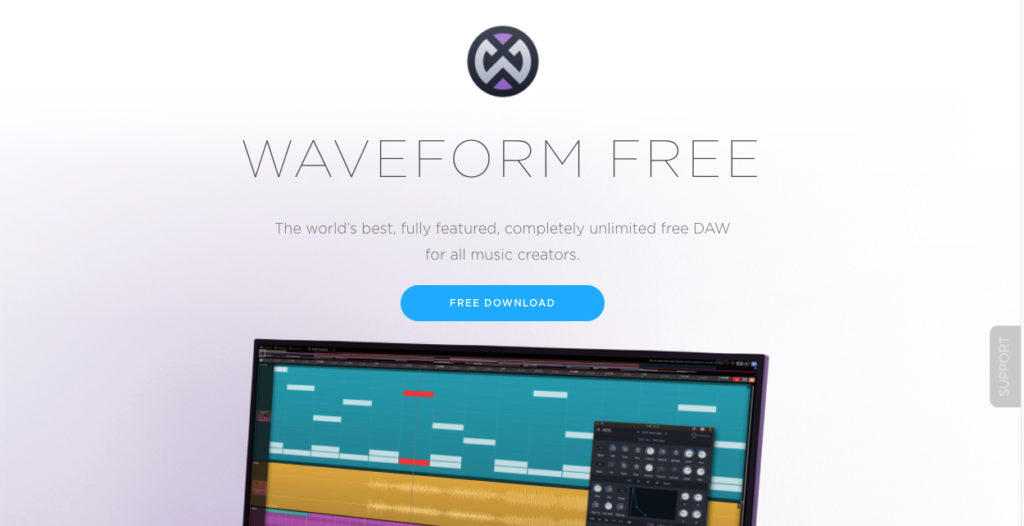
Wenn man sich eingeloggt hat, klickt man auf der Website von Waveform Free einfach auf den Free Download – Link. Dort muss man nochmal ein kleines Formular ausfüllen (etwas nervig, aber notwendig) und dann gelangt man zur Downloadseite. Später kann man den Download immer wieder über das eigene Konto und den Downloadable Products erreichen.
Derzeit liegt Waveform in der Version 11.1.0 vor und ich meine es gibt nur eine Version zum Downloaden. Wenn man seine Nutzerdaten nach der Installation eingibt, wird die entsprechende Version freigeschaltet (Free oder Pro).
Nachdem der Download abgeschlossen ist, installiert man die Software auf seinem Computer. Der Vorteil von Waveform ist, dass es die DAW für alle drei großen Systeme gibt (Mac, Linux und Win). Es gibt sogar eine Version für den Raspberry Pi! Nach der Installation gibt man seine Kontodaten ein und kann die DAW dann einrichten.
Einrichten der DAW
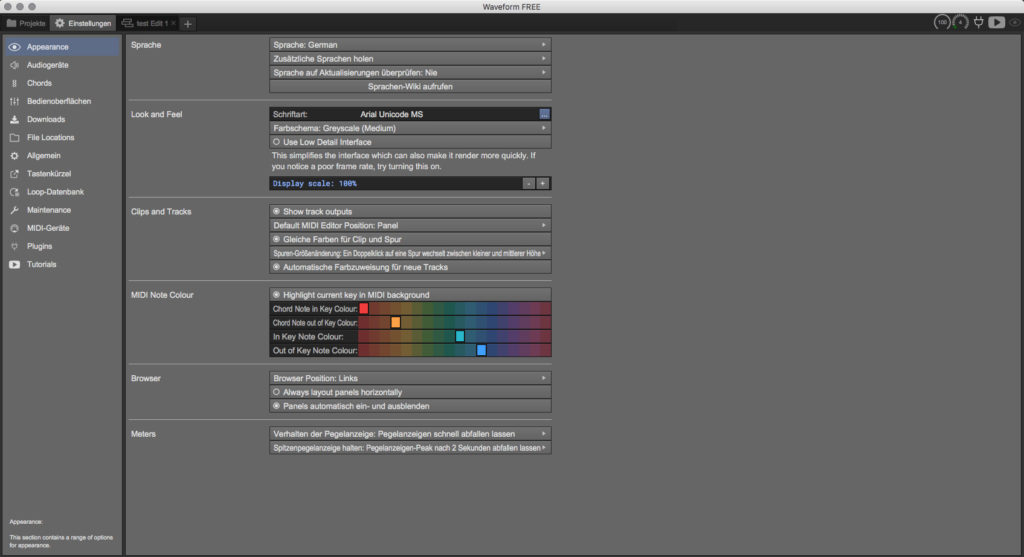
Waveform verfügt über ein sehr übersichtliches Einstellungsmenü, dass man als erstes zumindest grob durchgehen sollte. Der erste Punkt ist Appearance: Hier kann man die Sprache, die Schriftart (nicht sonderlich empfehlenswert) und das Farbschema einstellen (ich nutze immer Greyscale Medium). Außerdem kann man das Display Scale einstellen, wenn man einen kleinen Monitor besitzt und etwas mehr Platz zum Produzieren benötigt … oder umgekehrt.
Des Weiteren gibt es ein paar Einstellungen zu den Tracks und Midi Noten, sowie Browser und den Pegelanzeigen, die jetzt im Moment noch nicht so interessant sind. Wenn man erstmal vertraut ist mit der Arbeitsweise der DAW, empfiehlt es sich unter Umständen nochmal einen Blick darauf zu werfen.
Der nächste Punkt im Einstellungsmenü ist schon wichtiger, Audiogeräte: Hier wird das Audio-Interface eingestellt. Entweder man wählt hier die internen Treiber des Rechners oder eben ein angeschlossenes, externes Interface (welches zu empfehlen ist, da man sicherlich auch mal ein Mikrofon oder eine Gitarre o.ä aufnehmen möchte).
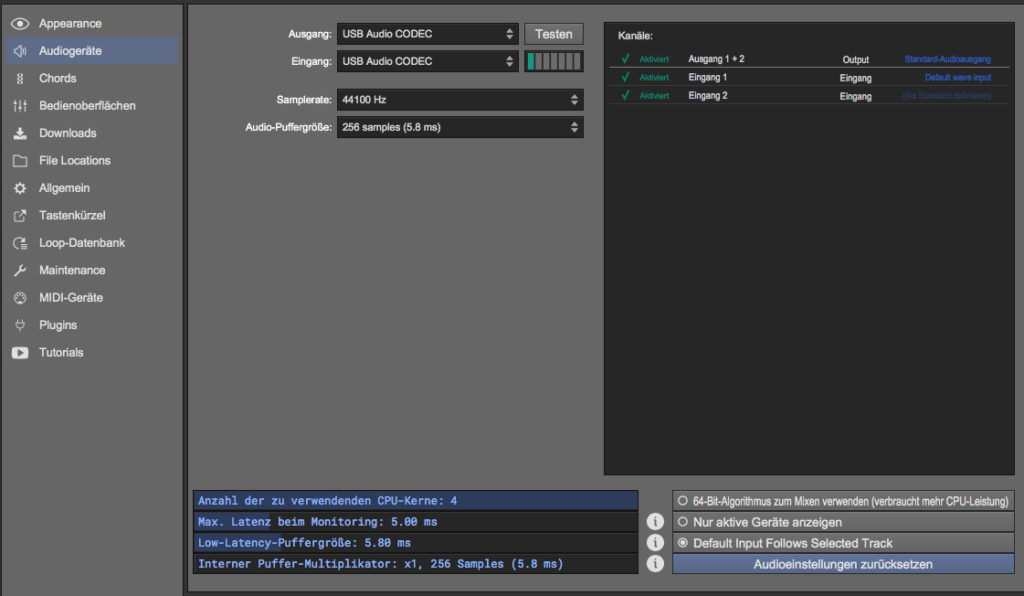
Es gibt hier zwei verschiedene Treiber zu wählen: Den Eingang und den Ausgang. Es besteht ebenfalls die Möglichkeit diese zu testen. Die Samplerate würde ich einfach mal auf 44100Hz lassen. Es sei denn, man weiß was man tut. Die Audio-Puffergröße wird in Samples angegeben und je kleiner dieser Wert ist, desto geringer ist die Latenz beim Aufnehmen. Ein guter Wert ist zunächst mal 128 oder 256 Samples. Falls man Performance-Probleme bekommt, muß man den Wert höher stellen.
Unten im Fenster gibt es noch weitere Einstellungen dazu, die ich für’s Erste einfach mal ignorieren würde. Es sei denn man bekommt Performance-Probleme. Hinter einigen Einstellungen sind glücklicherweise ein paar Infos angegeben.
Der nächste Punkt im Menü ist Chords, den ich ebenfalls erstmal überspringe und deswegen gleich zum Menüpunkt Bedienoberflächen wechsle. Falls man einen Midi-Controller besitzt (ein Keyboard oder einen anderen speziellen Controller), kann man diesen hier hinzufügen.
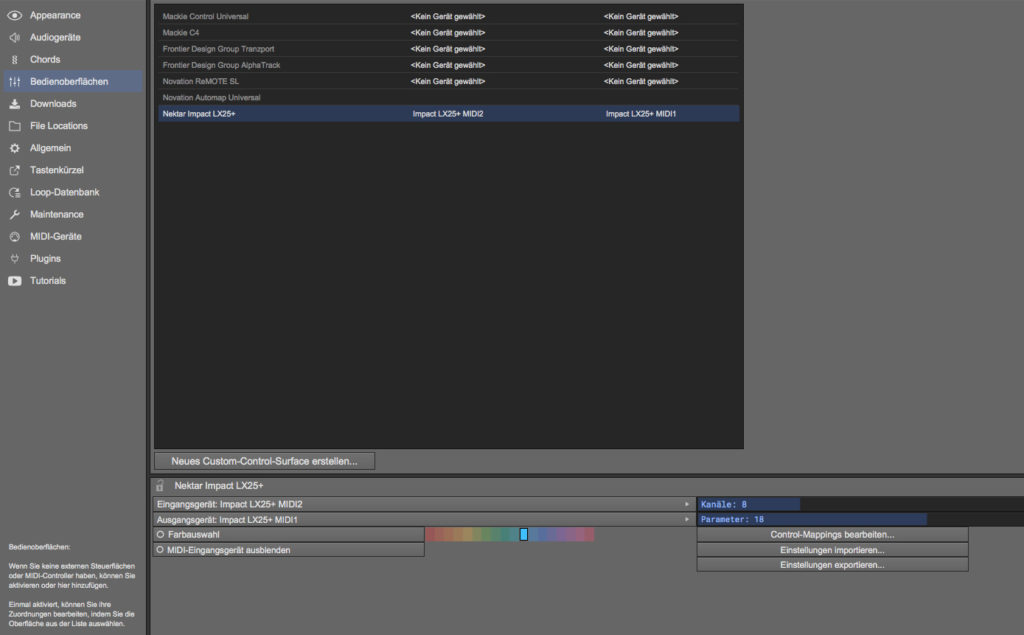
Bedienoberflächen sind zum Bedienen von Reglern und Schaltern der DAW mithilfe von echter Hardware gedacht. Ich besitze z.B. einen Nektar Impact LX25+ Midi Controller, mit dem ich Instrumente einspiele, aber auch die Transportfunktionen der DAW bediene (Play, Stop, Forward, Backward, etc…). Dazu klicke ich unten auf Neues Custom-Control-Surface erstellen… und gebe einen Namen und das Midi-Protokoll an.
Nun klicke ich den Controller im Menü oben an und stelle unten als Eingangsgerät Impact LX25+ MIDI2 ein. Als nächstes klicke ich rechts auf Control-Mappings bearbeiten… und richte die einzelnen Taster, Regler und Fader für eine spezielle Funktion der DAW ein.
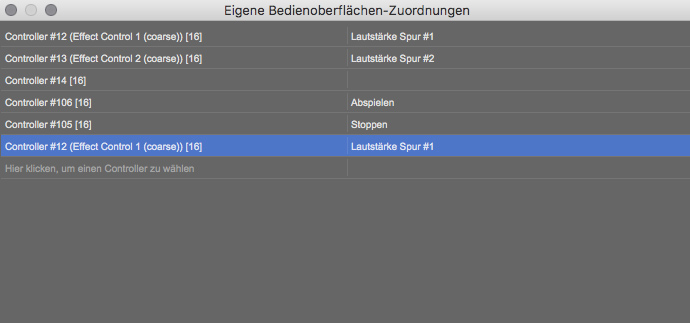
Der nächste Punkt ist Downloads. Hier kann man einigen zusätzlichen Content herunterladen (Collective Rompler – der aber kostenpflichtig ist – daher bekommt man hier zunächst nur eine Demo-Version) und Updates für die DAW beziehen. Dazu muß man sich aber zunächst den Download-Manager installieren, was man hier direkt erledigen kann.
Als nächstes kommt File Locations: Hier werden alle wichtigen Ordner im System eingestellt. Wichtig sind hier auf jeden Fall die Einstellungen für Plugins, denn wenn keine VST– bzw. AU-Plugins von Waveform gefunden werden, kann man diese auch nicht nutzen.
Unter Allgemein findet man … ähh, ja allgemeine Einstellungen für die DAW. Es kann entschieden werden, welches Fenster beim Start von Waveform angezeigt werden soll, wieviel Undo-Schritte es geben soll, Länge der Crossfades beim Comping, etc, etc. Falls man noch Neuling ist, sollte man hier zunächst mal alles so belassen.
Auch der nächste Menüpunkt der Einstellungen – Tastenkürzel – wird auch erst wirklich wichtig, wenn man sich erstmal etwas eingearbeitet hat. Denn Tastenkürzel können das Workflow sehr stark verbessern. Einige wichtige Arbeitsschritte haben schon vordefinierte Kürzel, die man aber auch jederzeit nach seinem Geschmack ändern kann.
Wer viel mit Samples und vorgefertigten Loops arbeitet, kann sich unter Loop-Datenbank seine Ordner für Loops einrichten, damit die Suche danach im Browser erleichtert wird.
Für Datenschützer ist der nächste Punkt nicht unwichtig. Unter Maintenance kann man einstellen, welche Infos die DAW automatisch an Tracktion sendet. Außerdem kann man hier auch auf die Pro-Version upgraden, wenn man die Lizenz dazu erworben hat.
MIDI-Geräte: Hier werden alle angeschlossenen MIDI-Geräte verwaltet. Eines haben wir ja eben schon unter Bedienoberflächen eingerichtet. Ich bin mir jetzt nicht 100%ig sicher, aber ich glaube zunächst muß solch eine Bedienoberfläche hier eingerichtet werden, bevor man sie im anderen Menüpunkt nutzen kann.
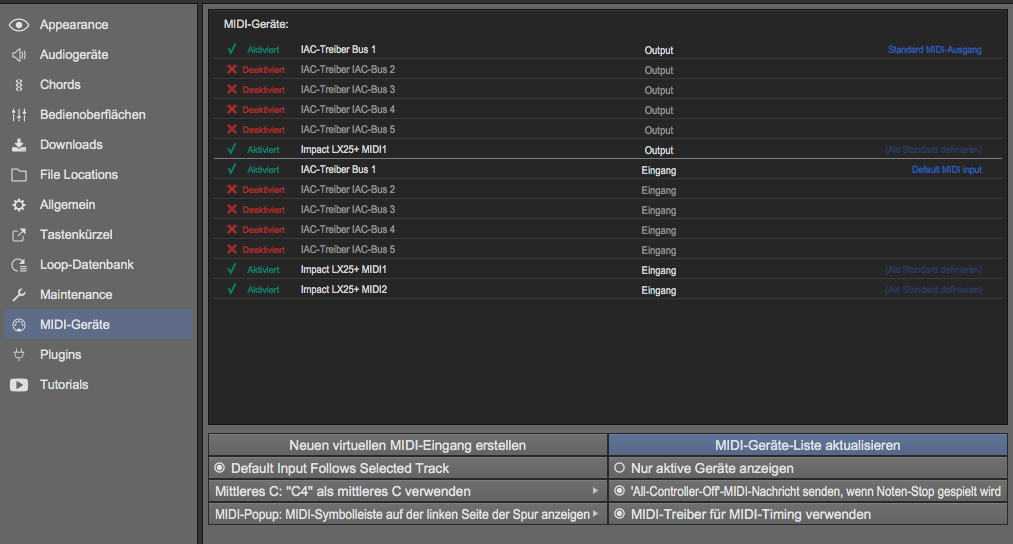
Neben den Bedienoberflächen, benötigt man Midi-Geräte natürlich hauptsächlich, um virtuelle Instrumente einzuspielen. Aber auch andere Software-Sequenzer oder sonstige LFOs oder Modulatoren eines Software-Modular-Systems (z.B. VCV Rack) könnten über virtuelle MIDI-Kanäle als Bedienoberflächen dienen.
Der nächste Punkt ist wieder besonders wichtig (Plugins), wenn man über eine große Sammlung von VST– bzw. AU-Plugins in Form von Effekten oder Instrumenten verfügt. Hier werden alle auf dem jeweiligen System gefundenen Plugins aufgelistet.
Teilweise ist diese Liste recht chaotisch und es empfiehlt sich den Custom-Menü-Editor zu verwenden, den man im rechten unteren Menü (an 2. Stelle) aktivieren kann und dann links beim Punkt Plugin-Auswahl: Custom Popup Menu auswählen muss, damit diese Ansicht in der DAW verwendet wird.
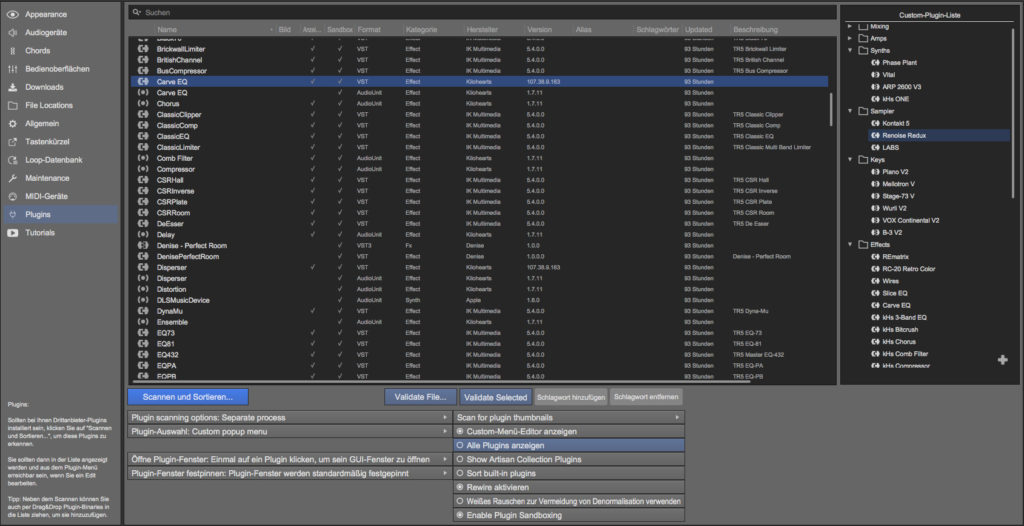
Der letzte Punkt des Einstellungs-Menü ist Tutorials. Hier hat Tracktion haufenweise Video-Tutorials zu Waveform (Version 9 bis 11) aufgelistet, die jedem Neuling auf die Sprünge helfen.
Wenn man nun oben in der DAW den Tab Projekte anklickt, gelangt man in die Übersicht aller Waveform Projekte. Links sieht man die Auflistung der aktiven und archivierten (Bibliotheks-) Projekte. Wählt man hier ein Projekt aus, sieht man im Hauptfenster rechts alle Edits dazu.
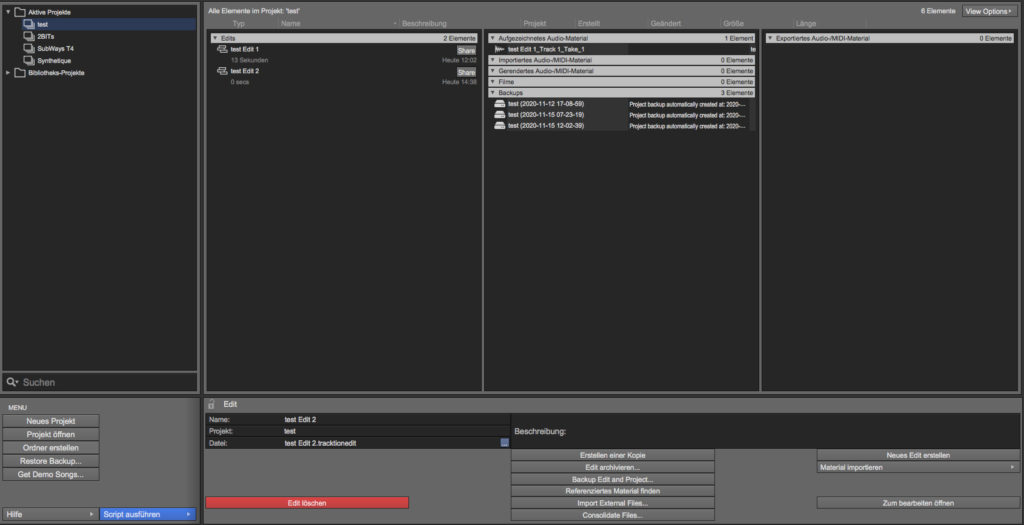
Edits sind quasi Unterprojekte, die ein komplett neues Arrangerfenster erhalten. Hier könnte man verschiedene Sachen für einen Song ausprobieren oder man nutzt ein Projekt für ein komplettes Album und jedes Edit stellt einen Song des Albums dar … da muß jeder selbst entscheiden, wie er oder sie das handhaben möchte.
Richtig nett ist die Tatsache, dass man hier außerdem alle Samples des Edits einsehen kann (aufgenommene und importierte) und im unteren Bereich dann auch sehen kann, wo genau diese gespeichert sind und man hat sogar die Möglichkeit ganz einfache Bearbeitungen durchzuführen.

Neben den Samples sind außerdem eventuell vorhandene Videos, MIDI-Dateien und Backups des Edits aufgelistet.
Zu guter Letzt finden wir unten links ein Hauptmenü zum Anlegen neuer Projekte und zum Öffnen vorhandener Projekte. Hier kann man auch Ordner für Projekte anlegen und ein altes Backup wieder herstellen. Wer keine Ahnung hat, was man mit einer DAW so anstellen kann, der kann sich hier auch einige Demo-Projekte herunterladen.
Unter Hilfe gibt es den Quick Start Guide und ausführliche Anleitungen. Scripte wollen wir an dieser Stelle noch nicht ausführen.
Für weitere Tutorials zum Thema Audio Recording, Midi und Mixen empfehle ich die kleine Serie vom Youtube Kanal Your Home Recording.

1 Pingback