Ableton Live gehörte bereits seit den frühesten Versionen zu den beliebtesten DAWs überhaupt – nicht ohne Grund. Anhand der aufgeräumten Oberfläche und für manche auch aufgrund des eigenwilligen GUI, wird dem Benutzer die eigentliche Komplexität der Audio Workstation verborgen. Des Weiteren ist Live für den Einsatz auf der Bühne ebenso geeignet, wie für das Studio oder auch für den Heimproduzenten. Und wenn das Hauptaugenmerk eventuell auf den Interessen des elektronischen Musikers liegt, kann auch die traditionelle Band ihre Songs in Ableton Live hervorragend produzieren.

Ableton Live 10 unterstützt jede musikalisch-kreative Spinnerei… (Quelle: ableton.com)
Auch wenn der Umfang der Ableton Suite (quasi die Deluxe Version) und vergleichbaren DAWs ohne Frage enorm ist, hat Live noch ein besonderes Schmankerl unter der Haube: Max For Live. Wer mit den vorhandenen Effekten und Instrumenten nicht wirklich das Umsetzen kann, was ihm vorschwebt, der baut sich halt einfach selbst seine digitalen Spielzeuge oder steuert das Verhalten von Live mithilfe von Max For Live.
Seit der Version 8 enthält die Suite von Ableton Max For Live. Max ist ein visuelle Programmiersprache, die es jedem ermöglicht, eigene Effekte oder Instrumente in seinem Computer zu bauen. Anders als bei traditionellen Programmiersprachen (C++, Java, Python etc.) ist der Einstieg hier etwas einfacher, weil die visuellen Objekte innerhalb von Max zum Verständnis beitragen.
Max wurde bereits Mitte der 80er Jahre von Miller Puckette entwickelt. Nach einigem Gerangel landeten die Rechte der Software 1997 bei der Firma Cycling ’74, die seitdem Max weiter entwickeln. Zur gleichen Zeit hat Puckette dann schon sein nächstes Projekt veröffentlicht. Pure Data, quasi eine Open Source Version von Max, die sich seitdem größter Beliebtheit erfreut.

Ein Delay Effekt in Pure Data (Quelle: ask.audio)
Angeblich wurden die ersten Prototypen von Ableton Live sogar mithilfe von Max entwickelt. Trotzdem dauerte es bis 2010, dass Ableton und Cycling ’74 kooperierten und Max For Live geboren wurde. Max wurde somit in Live integriert.
Was genau kann ich mit Max For Live machen?
Ableton Live besitzt genau drei Arten von Devices: Audio Effekte, Instrumente und Midi-Effekte. Und genau diese drei Arten von Devices kann ich mit Max For Live ebenfalls bauen. D.h. ich kann mir entweder einen eigenen abgefahrenen Reverb-Effekt bauen, oder einen Sampler der granulare Synthese unterstützt (Beispiel: Granulator II) oder aber auch einen eigenwilligen Arpeggiator. Den Möglichkeiten sind quasi keine Grenzen gesetzt. Des Weiteren ist es möglich mit Max For Live in das Live Object Model (LOM) einzugreifen und das Verhalten der DAW – beispielsweise während einer Live Performance – zu manipulieren.
All das ist möglich und gleich in Live integriert, was auf jeden Fall ein Vorteil ist gegenüber der herkömmlichen Plugin Programmierung. Gleichzeitig aber auch ein Nachteil, denn Max For Live Devices sind ausschließlich in Ableton nutzbar. Wie eingangs erwähnt, muss man außerdem über die teuerste Version von Ableton verfügen, denn nur in der Live Suite ist Max For Live vorhanden.
Das Max For Live „Hello World“
Wenn man sich entschlossen hat eine neue Programmiersprache zu lernen, wird das erste Programm, dass man abtippt, immer das obligatorische „Hello World“ sein. Die Funktion ist simpel: Es wird auf dem Bildschirm „Hello World“ ausgegeben. Selbstverständlich will ich dies auch in Max For Live umsetzen 😉 Dazu gehe ich im Live Browser in das Max For Live Menü und wähle einfach unter Max Audio Effect das leere Max Audio Effect Device und ziehe es in eine Spur.

Das Template für ein Max Audio Effect sieht zunächst recht seltsam aus…
Wenn man nun oben in der Titelleiste den ersten der drei Buttons anklickt – den Edit-Button – dann öffnet sich der eigentlich Max For Live Editor in all seiner Pracht.

Der eigentliche Max For Live Editor…
Die Max Console rechts kann man mit den Icons auf der rechten Seite des Editors ausklappen. Dort findet man auch den überaus wichtigen Inspector, die Referenzen zu den einzelnen Objekten etc… Die Console brauchen wir auch gleich für unseren ersten Patch.
Zunächst klicke ich oben im Editor auf den ersten Button links (Object) oder ich drücke einfach die Taste N, um ein neues Objekt zu erzeugen. In dieses Objekt schreibe ich print. Das Print-Objekt schreibt jeglichen Input in die Console. Übrigens kann man jedes Objekt mit der rechten Maustaste anklicken und im Kontextmenü dann den obersten Eintrag wählen, um eine vorbildliche Hilfe zu dem Objekt zu bekommen.
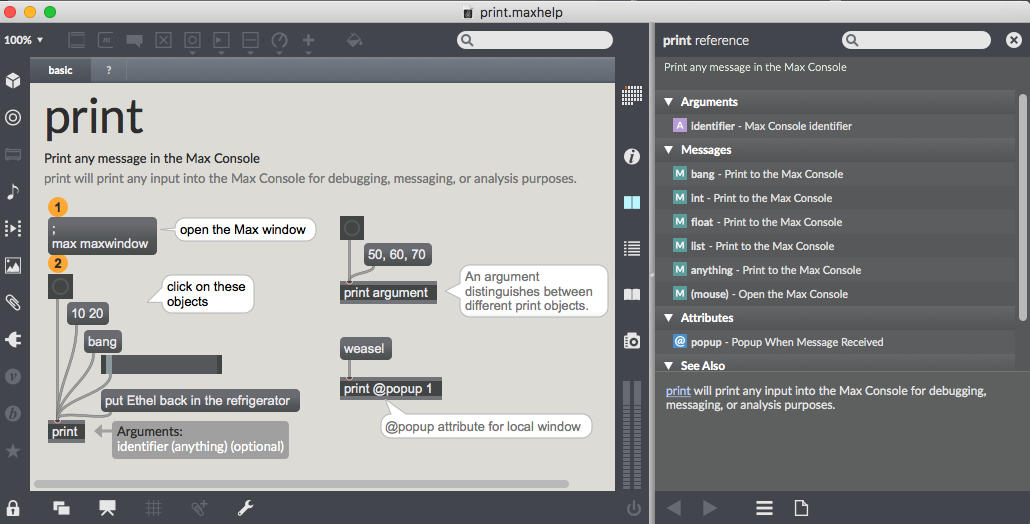
Max For Live beinhaltet vorbildliche Hilfeseiten zu jedem Object
Jetzt muss ich noch dem Print-Objekt mitteilen, was es in die Console schreiben soll, nämlich „Hello World“. Dazu benötige ich ein Message-Objekt. Dies kann ich entweder mithilfe eines Klicks auf das zweite Symbol oben im Editor erzeugen oder einfach durch Drücken der M-Taste. In das Message-Objekt schreibe ich die Nachricht „Hello World“ (ohne Anführungszeichen). Nun verbinde ich den linken unteren Ausgang des Message-Objekts mit dem linken oberen Eingang des Print-Objekts. Das Patch sieht jetzt so aus:

Das obligatorische Hello World Patch
Es ist übrigens egal, wo im Editor Fenster die Objekte angeordnet werden. Der obere Bereich beispielsweise, der mit einer Trennlinie abgegrenzt wird, kennzeichnet lediglich den sichtbaren Bereich eines Ableton Devices, die ja bekanntlich eine feste Höhe haben. Die vorgegeben Objekte (plugin~und plugout~) können für unser Beispiel zunächst ignoriert werden.
Wenn ich nun unten links im Editor Fenster auf das geöffnete Schloss klicke, wird dieses geschlossen und ich verlassen den Edit-Modus und befinde mich nun im Test-Modus. D.h. jetzt kann ich die Funktionalität überprüfen. Wenn ich jetzt also auf das Message-Objekt mit dem String „Hello World“ klicke, schreibt das Print-Object diese Nachricht in die Console … Hammer!
Wenn ich mein Device nun Abspeichern möchte, dann kann ich das mit CMD + S. In der Device Leiste von Ableton wird mein Max Device jetzt aktualisiert. Hmmm, sieht aber immer noch fast genauso aus, wie vorher. Das liegt daran, dass die vorgegeben Objekte immer noch im sichtbaren Bereich des Devices liegen. Ich gehe also wieder in den Edit-Modus (Schloss unten links wieder öffnen) und markiere alle unnötigen Objekte oben links im Editor und lösche diese. Jetzt markiere ich meine beiden selbsterzeugten Objekte und schiebe diese oben links in den sichtbaren Bereich.

Unser kleines Patch im sichtbaren Bereich des Devices
Wenn ich nun das Max Device abspeichere, sieht mein Device in der Leiste unten in Ableton genauso aus wie erwartet. Allerdings macht dieses Max Device wenig Sinn, denn in Ableton gibt es nichtmal ein Console, auf der ich Hello World schreiben könnte 😉 Selbst wenn, wäre das nicht besonders spannend.
Aber im nächsten Artikel zum Thema werde ich ein sinvolleres und musikalischeres Patch bauen und außerdem zeigen, wie man das Aussehen seines Devices anpassen kann…

2 Pingbacks