Es wird mal wieder Zeit für ein Update zur aktuellen Version von JUCE. Seit ungefähr einem Jahr gibt es mittlerweile die Version 6 des beliebten C++ Frameworks zur Entwicklung von Audio-Plugins und ich möchte an dieser Stellen nochmal Schritt für Schritt durch die Einrichtung unter Windows 10 gehen.
Zunächst einmal installiere ich die aktuelle Version von Git. Dazu gehe ich auf die Git-Webseite und downloade den aktuellen Installer für ein 64Bit Windows. Nach dem Download kann ich Git einfach durch Starten des Installers installieren.
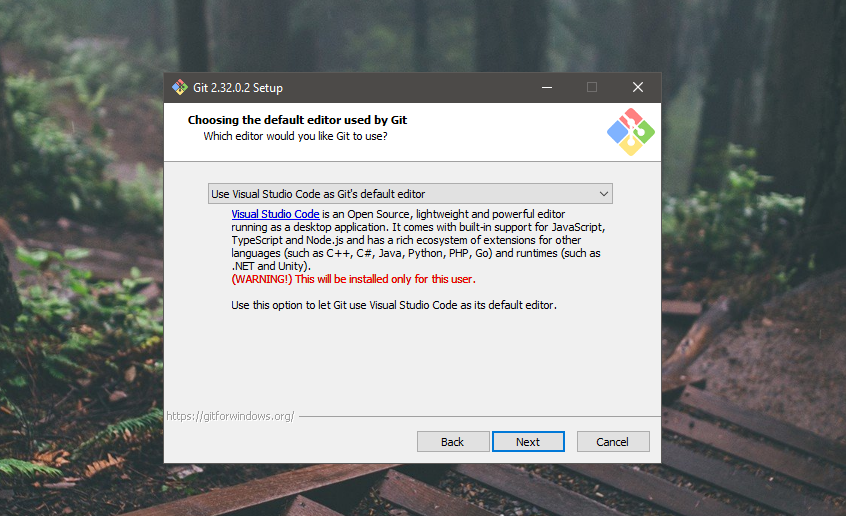
Während der Installation kann man Auswählen, welcher Code Editor standardmäßig mit Git verwendet werden soll. Hier kann man seinen installierten Editor auswählen (hier: Visual Studio Code), oder einen anderen Editor direkt installieren oder aber den Terminal-Editor Vim auswählen.
Als nächstes benötige ich die aktuelle Version von Microsofts freier IDE Visual Studio Community. Die Pro Version wäre nicht kostenlos, aber die Features der Community Edition reichen erstmal völlig aus. Die Installation nimmt etwas mehr Zeit in Anspruch… Bei der Auswahl der zu installierenden Komponenten, ist lediglich das Paket: Desktopentwicklung mit C++ auszuwählen. Allein nur mit dieser Komponente, wird die Installation schon über 16GB groß!
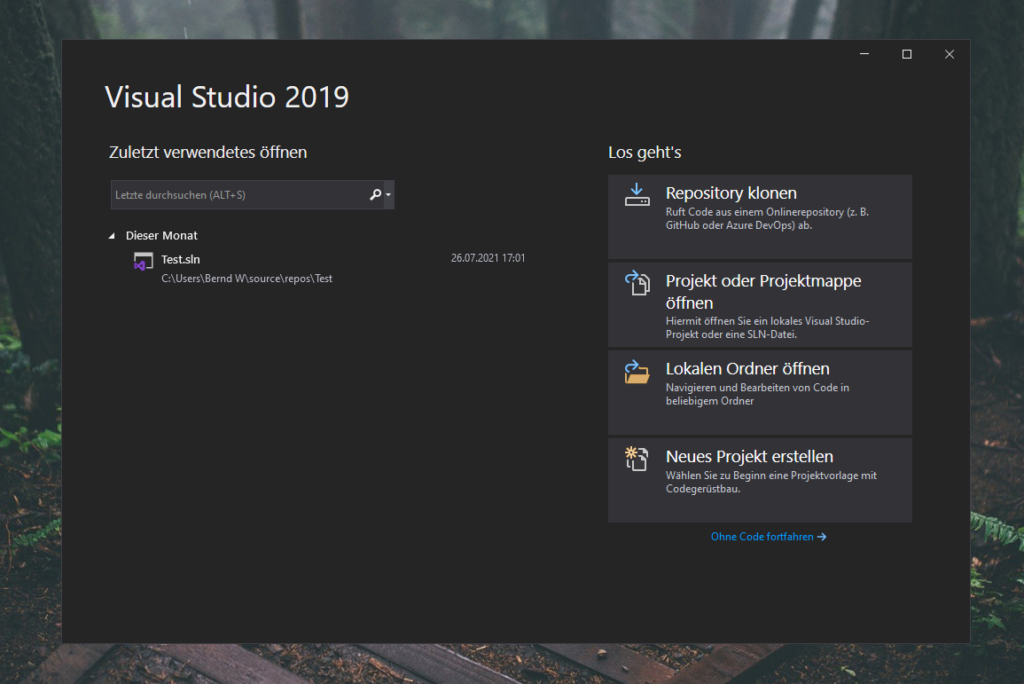
Ok, nach einem kurzen Test, ob alles funktioniert kann man die IDE auch wieder schließen und auf die GitHub Seiten von JUCE surfen und dort das aktuelle Repository klonen…
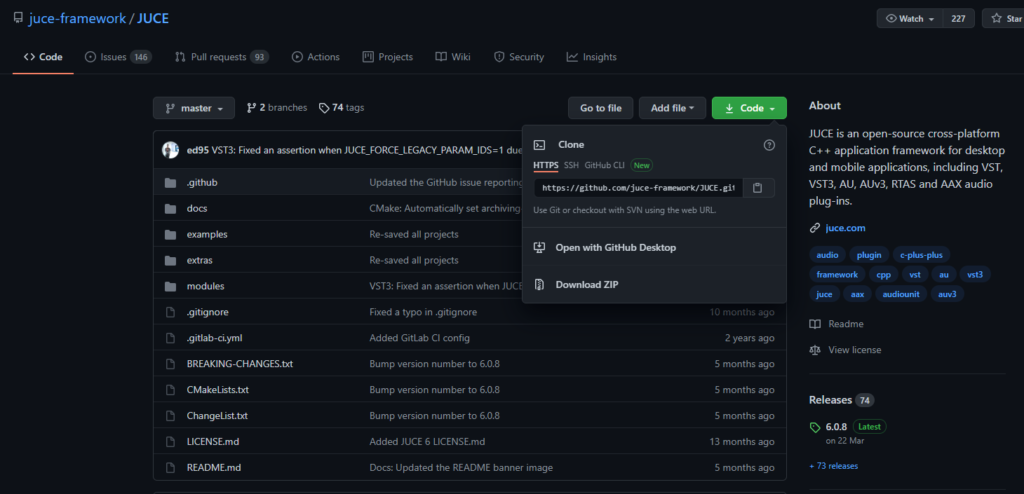
Nun öffne ich eine Kommadozeile (cmd) und lege irgendwo ein Verzeichnis namens JUCE an (am besten dort, wo es Sinn macht. Eventuell als Unterverzeichnis eines Development Ordners o.ä.) und klone das JUCE Repository:
>md JUCE >cd JUCE >git clone https://github.com/juce-framework/JUCE.git ...
Nach einem kurzen Download habe ich folgende Ordnerstruktur in meinem JUCE Ordner:
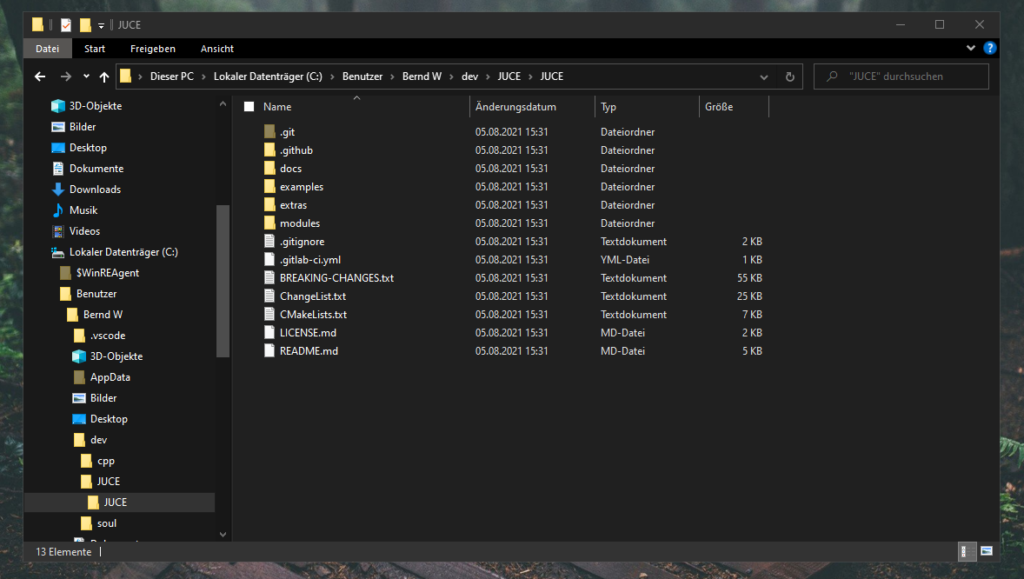
Im Ordner Extras finde ich den Projucer Ordner, welches ein recht nützliches Tool ist, um neue Projekte zu starten und schnell und einfach ein komplettes Projekt für’s Visual Studio anzulegen.
Des Weiteren finden wir im Extras Ordner auch den AudioPluginHost, welcher nützlich ist, um Plugins zu testen, wenn man keine DAW installiert hat, oder diese nicht extra starten will.
Allerdings liegen diese Programme nur als Source Code aber auch (glücklicherweise) als Visual Studio Projekt. Somit sollte es recht einfach sein, diese zu erstellen. Wenn ich jetzt im Ordner AudioPluginHost den Unterordner Builds öffne und dort weiter in den Unterordner VisualStudio2019 klicke, finde ich das Projekt für Visual Studio. Am einfachsten ist es hier die Datei AudioPluginHost.sln (Visual Studio Solutions Datei) mit der rechten Maustaste anzuklicken und diese dann mit Visual Studio 2019 zu öffnen.
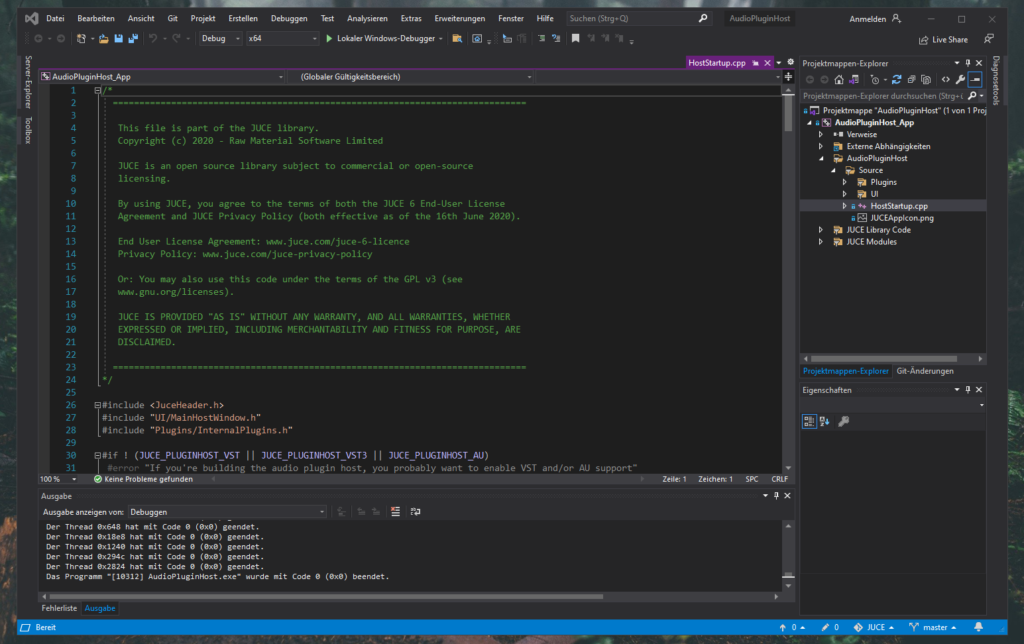
Alle Dateien für das Projekt wurden geladen. Ohne mir irgendwelche weiteren Gedanken zu machen (das können wir viel später auch noch tun…), klicke ich oben in der Menüleiste einfach auf > Lokaler Windows Debugger. Nun wird das Programm kompiliert und in eine ausführbare Datei gelinkt. Es sollte eigentlich alles funktionieren und der AudioPluginHost wird direkt gestartet.
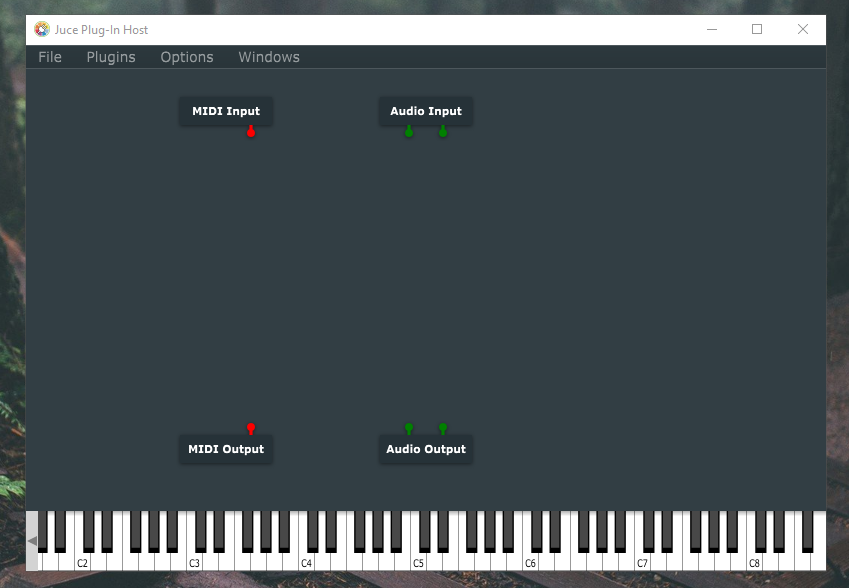
Wenn wir nun nochmal in den AudioPluginHost Ordner schauen, sehen wir, dass ein x64 Ordner angelegt wurde und wenn wir nun in das Unterverzeichnis gehen, stoßen wir irgendwann auf die AudioPluginHost.exe Datei. Somit können wir jetzt immer recht einfach das Programm starten.
Auf die gleiche Art und Weise können wir nun auch den Projucer erstellen und später über die .exe direkt ausführen.
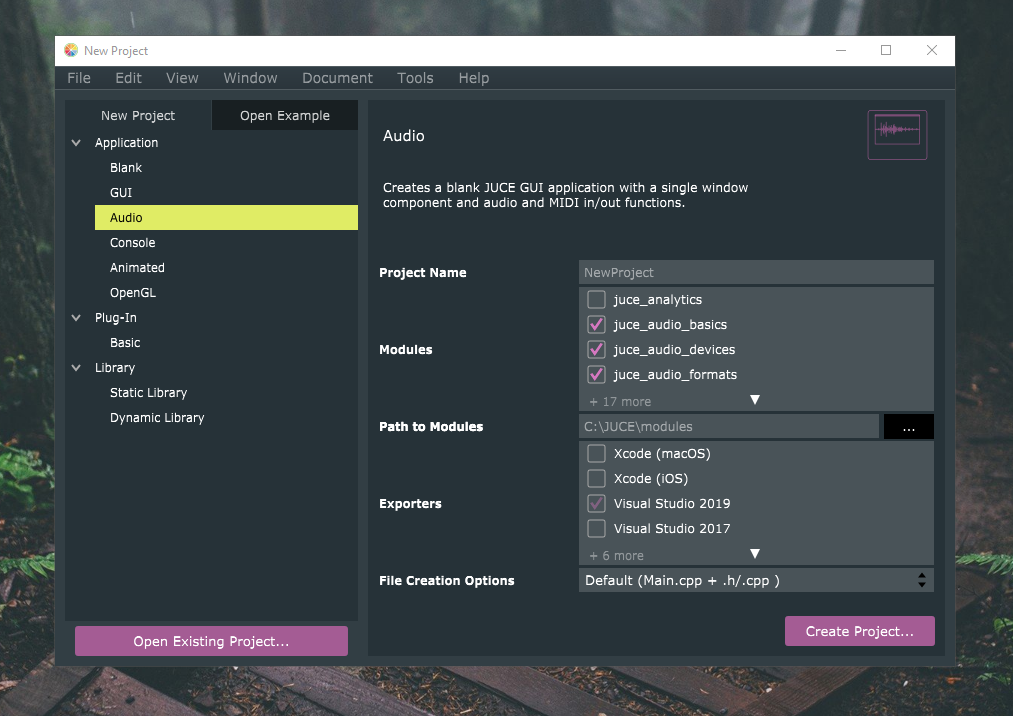
Als nächstes macht es Sinn, ein Konto auf juce.com anzulegen. Es gibt verschiedene Lizenzen. Zunächst genügt sicherlich einer Personal – oder Educational License. Über die anderen Optionen kann man auf der Website Einiges nachlesen.
Wenn man ein Konto angelegt hat, kann man sich im Projucer unter File -> Sign in... dort einloggen. Somit wäre eine grundlegende Umgebung zur Entwicklung unter JUCE 6 eingerichtet. Für weitere Tutorials verweise ich erstmal meine älteren JUCE Tutorials, oder auf die Tutorials der JUCE Website. Demnächst kommen hier neuere Artikel zum Thema…

Schreibe einen Kommentar