Ja, eine neue Tutorialreihe! Mal wieder … Diesmal geht es um die DAW Reaper. Ich halte mich hierfür allerdings an die offiziellen Videotutorials der Reaper Website. Diese kleinen Videos erklären die DAW ganz hervorragend, sind allerdings nur in englischer Sprache verfügbar. Da Video nicht unbedingt mein Lieblingsmedium ist, will ich diese Tutorials schriftlich festhalten. Ich halte mich dabei zunächst an die This is Reaper 6 Tutorials von Kenny Gioia.

Audio Interface
Das erste, was wir in Reaper einstellen müssen, ist unser Audio Interface. Egal, ob wir ein USB-Interface oder den internen Soundchip unseres Laptops benutzen, diese Hardware muss in den Einstellungen festgelegt werden.
Entweder wir gehen oben über das Menü auf Options -> Preferences -> Audio/Device oder wir nutzen das Tastenkürzel STRG-P und klicken dann auf Audio/Device.

Je nachdem, welche Audio-Hardware man gerade benutzt, wählt man nun unter Audio system seine Hardware aus. Ich benutze ein USB Interface von Steinberg (UR 22). Deshalb wähle ich ASIO und dann unter ASIO driver Yamaha Steinberg USB ASIO. Wie gesagt, diese Einstellung ist immer abhängig vom Computer und der benutzten Audio-Hardware. Wenn ich meine Einstellung ausgewählt habe, dann klicke ich unten rechts auf OK.
Projekt anlegen
Jetzt kann ich ein neues Projekt beginnen. Dazu wähle ich oben im Menü File -> New project aus, oder klicke oben in der Toolbar auf das erste Symbol ganz oben links (das Symbol kann je nach verwendeten Theme unterschiedlich aussehen). Am einfachsten ist die Verwendung des Tastenkürzels STRG-N.
Wenn man darauf geklickt hat, scheint sich zunächst nichts zu ändern. Es wird ein neues Projekt angelegt – ohne Tracks – und man bekommt dies zunächst gar nicht wirklich mit. Es wäre daher praktisch, wenn man sofort nach einem Namen für das Projekt gefragt wird und dies dann sofort schonmal auf der Festplatte abgelegt wird. Um das zu erreichen, müssen wir nochmal in die Preferences (STRG-P).
Dort klicken wir auf Project in der Auswahl links und es erscheint die folgende Maske:

Hier setzen wir nun den Haken bei der Option Prompt to save on new project. Dies bedeutet, dass beim Anlegen eines neuen Projektes sofort die Frage nach einem Namen und Speicherort aufgerufen wird.
Also klicke ich nochmal auf das Icon zum Anlegen eines neuen Projektes oder ich benutze das Tastenkürzel STRG-N und es erscheint folgendes Fenster:

Hier kann ich nun einen Namen für das Projekt eingeben und auf Speichern klicken. Es wäre allerdings ratsam, im unteren Bereich einige wichtige Einstellungen vorzunehmen: Als erstes würde ich den Haken bei Create subdirectory for project setzen. Dies bedeutet, dass jedes mal, wenn ein neues Projekt angelegt und abgespeichert wird, auch gleich ein Ordner mit demselben Namen angelegt wird.
So bleibt der Ordner mit allen Reaper-Projekten schön aufgeräumt. Zweitens sollte der Haken bei Copy all media into project directory ebenfalls gesetzt werden. Dies bedeutet nämlich, dass eventuelle Audio-Aufnahmen oder benutzte Samples in genau diesem Projekt-Ordner kopiert werden. So befinden sich später alle dazugehörigen Dateien im richtigen Ordner.
Wenn ich nun im Windows Explorer in den Ordner mit meinen Reaper-Pojekten schaue, finde ich mein neues Projekt mit dem zugehörigen Ordner:

Wenn ich jetzt einmal einen neuen Track erzeuge (STRG-T) und diesen Track bereit zum Aufnehmen schalte (den roten Record Armed Button im Track Control links anklicken) …

… und nun einfach mal eine Aufnahme mit dem Record Button im Transport von Reaper starte (STRG-R) (durch Drücken der Space-Taste kann ich diese Aufnahme wieder stoppen), …

… dann wird diese Audiodatei im Projektordner abgelegt, wie man im Windows Explorer schnell kontrollieren kann:

Projekteinstellungen
Aber man kann das alles noch etwas mehr aufräumen. Zunächst löschen wir mal den kompletten Projektordner wieder. Jetzt gehen wir nochmal in die Preferences und klicken in den Einstellungen mit dem Namen Project noch zusätzlich die Option Open properties on new project an. Dies bedeutet, dass bei der Erstellung eines neuen Projektes – nach der Eingabe eines Namens – noch zusätzlich das Fenster mit den Projekteinstellungen (Project Settings) aufgerufen wird.
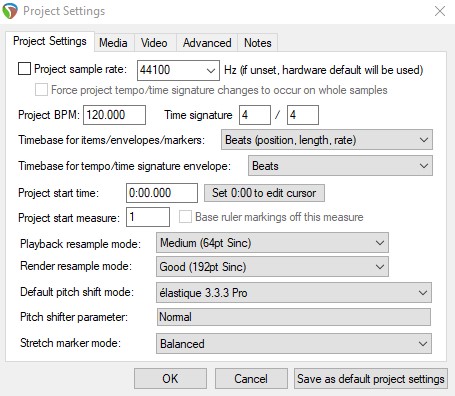
Hier kann ich nun alle möglichen Projekteinstellungen vornehmen: Die Samplerate, das Tempo (BPM), die Time Signature, etc… Uns interessiert im Moment aber nur das zweite Tab mit dem Namen Media.

Hier kann ich nun ganz oben einen Unterordner für unsere Media-Dateien, sprich Audio-Dateien benennen und dann automatisch anlegen lassen. Ich nenne den Ordner jetzt mal passenderweise Audio und klicke unten auf OK.
Wenn ich nun wieder einen Track anlege, eine Audio-Datei aufnehme und dann im Windows Explorer in meinen Projektordner schaue, dann finde ich dort den Ordner Audio und darin befinden sich nun meine Audio-Dateien.

Audio- und Peak-Dateien
Zusätzlich findet man dort neben den eigentlichen Audio-Dateien auch die sogenannten Peak-Dateien (mit der Endung .reapeak). Reaper legt zu jeder Audio-Datei in diese zugehörige Datei an. Sie ist quasi eine Bilddatei für die angezeigte Wellenform der Audio-Datei.
Es kann etwas nerven, wenn die Dateien ebenfalls im Audio Ordner angezeigt werden. Aber es geht auch besser: Wenn man nochmal in die Preferences geht (STRG-P) und unter Media die Checkbox bei folgendem Eintrag anklickt Put new peak files in peak/ subfolder to media, dann wird im Audio Ordner ein peak Ordner angelegt und die Peak-Dateien werden dort separat gespeichert.
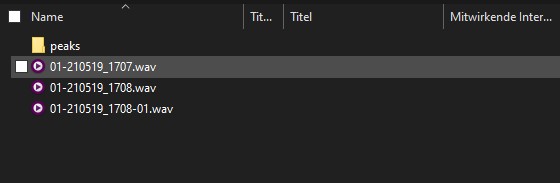
Standard-Projekteinstellungen
Etwas nervig ist nun noch der automatische Aufruf der Project settings beim Anlegen eines neuen Projektes. Wenn einen das nicht stört, kann man das auch so lassen. Wenn man allerdings immer dieselben Einstellungen benutzt, dann kann man dort zunächst ganz unten rechts auf Save as default project settings klicken.

Nun sind die eingestellten Werte und Ordner der Standard für jedes neue Projekt. Um nun die automatische Anzeige dieser Settings bei jedem neuen Projekt zu unterbinden, geht man wieder in die Preferences (STRG-P) und dort auf Project. Hier kann man nun die Checkbox bei open properties on new project wieder entfernen.
Natürlich kann man die Projekt Einstellungen auch jederzeit manuell aufrufen, entweder über File -> Project settings, oder mit dem Tastenkürzel ALT+Return.
Wenn ich jetzt ein neues Projekt anlege, werde ich nach dem Namen gefragt und es wird automatisch ein entsprechender Ordner angelegt. In diesem Projekt-Ordner finden wir die Projektdatei (.rpp) und einen Audio-Ordner für die Audio-Dateien, sowie einen Unterordner mit den Peak-Dateien. Alles ist nun schön aufgeräumt. Falls sich im Projekt-Ordner noch .rpp.bak Dateien befinden, dann sind das automatisch angelegte Backups des Projekts oder ältere, manuell gespeicherte Versionen des Projektes.
Für’s Erste war es das. Nun haben wir alle erforderlichen Einstellungen für Reaper Projekte vorgenommen. Falls man noch weitere Standard-Einstellungen für Projekte vornehmen möchte, kann man diese in den Project settings festlegen und dann wieder mit dem Button unten rechts als Standard übernehmen.
Im nächsten Teil geht es dann um die Tracks in Reaper…

Stephen Mark
Es sieht sehr übersichtlich und interessant aus.
Robeto
Ein sehr lehrreicher Artikel. Ich lese ihn mit Freude.